- 1 はじめに
- 2 機能紹介
- 3-1 利用方法(認証)
- 3-2 利用方法(基本機能)
- 3-3 利用方法(チャット設定)
- 3-4 利用方法(チャット登録)
- 3-5 利用方法(CHAT-HUBアプリ)
- 3-6 利用方法(HUB設定)
Slackチャット設定方法
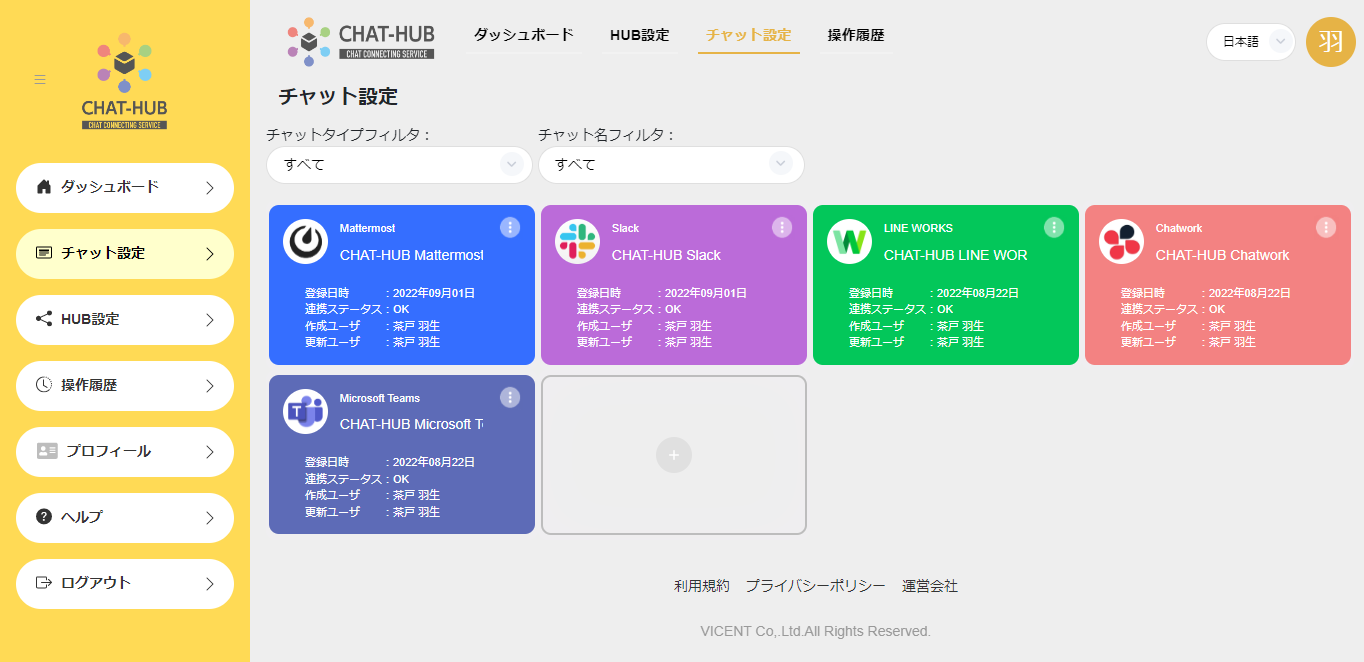
1 前提条件について
設定したいワークスペースに対してアプリ作成できるアカウントがあること
2 クラシック Slack アプリを作成します。
以下の「クラシックSlackアプリ作成」リンクをクリックします。
クラシックSlackアプリ作成モーダルが表示されますので、「App Name」と「Development Slack Workspace」を設定し、「Create App」をクリックします。
- 「App Name」 :アプリ名
- 「Development Slack Workspace」:設定したいワークスペース
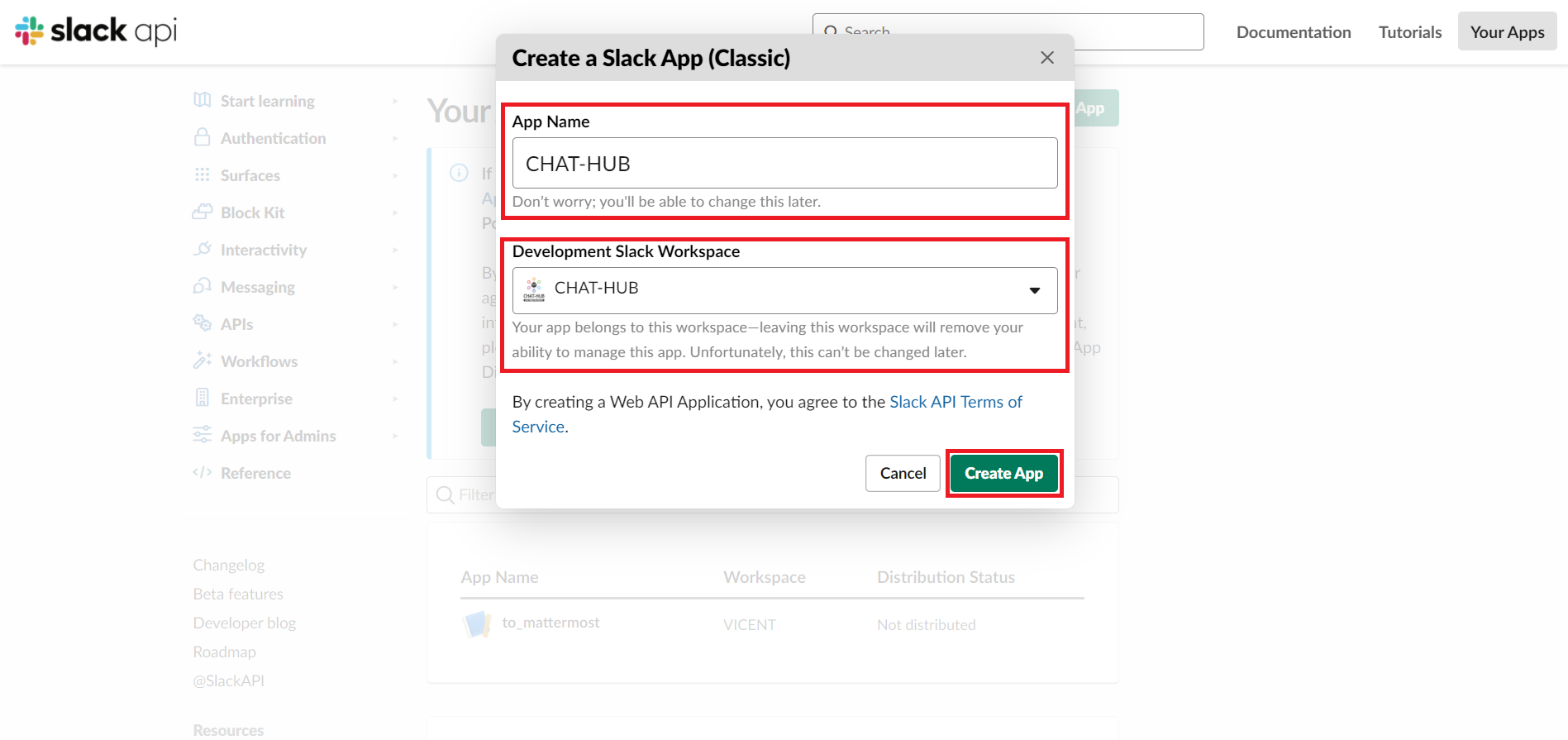
「Your Apps」から作成されたアプリを確認できます。
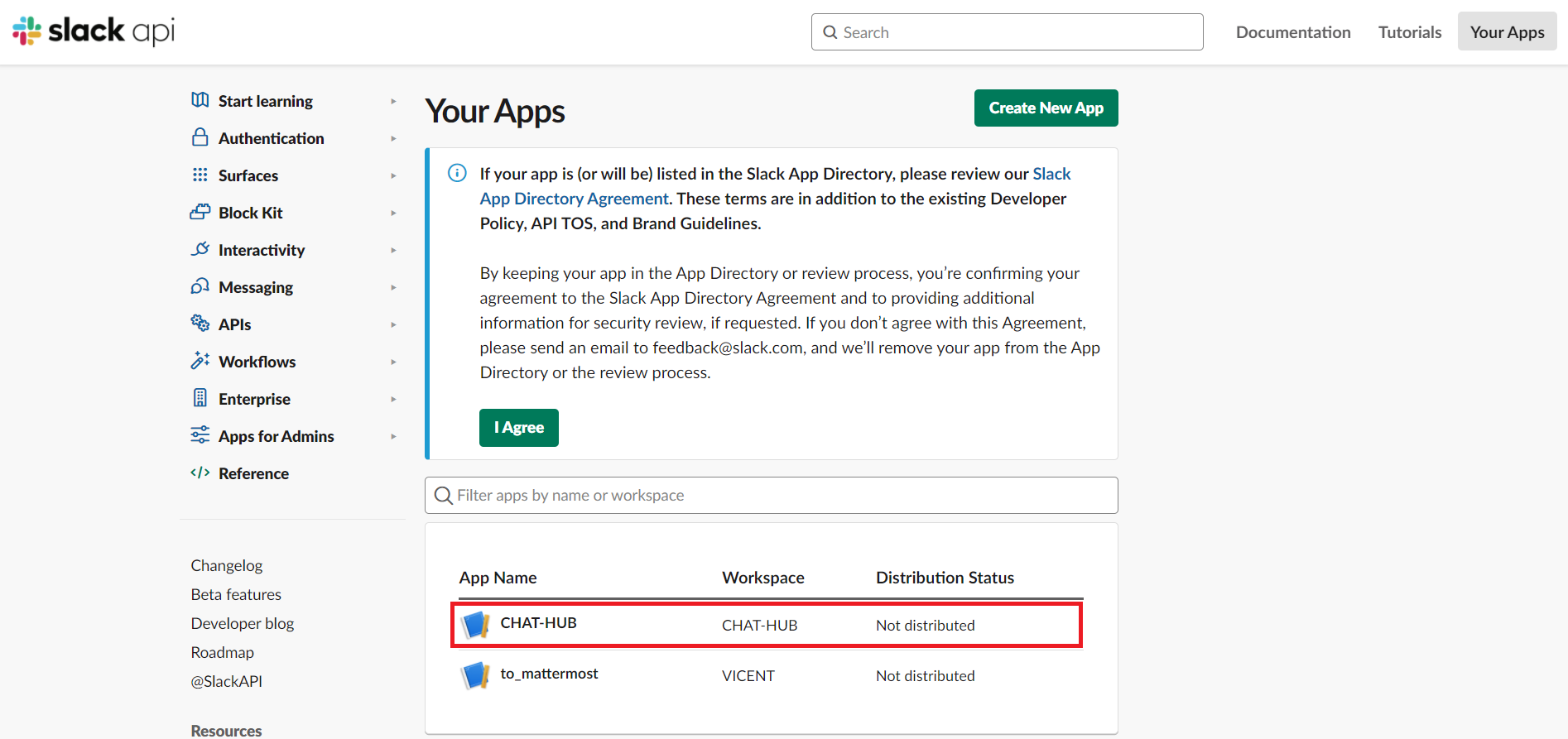
3 Botユーザを作成します。
作成したアプリの設定を表示します。
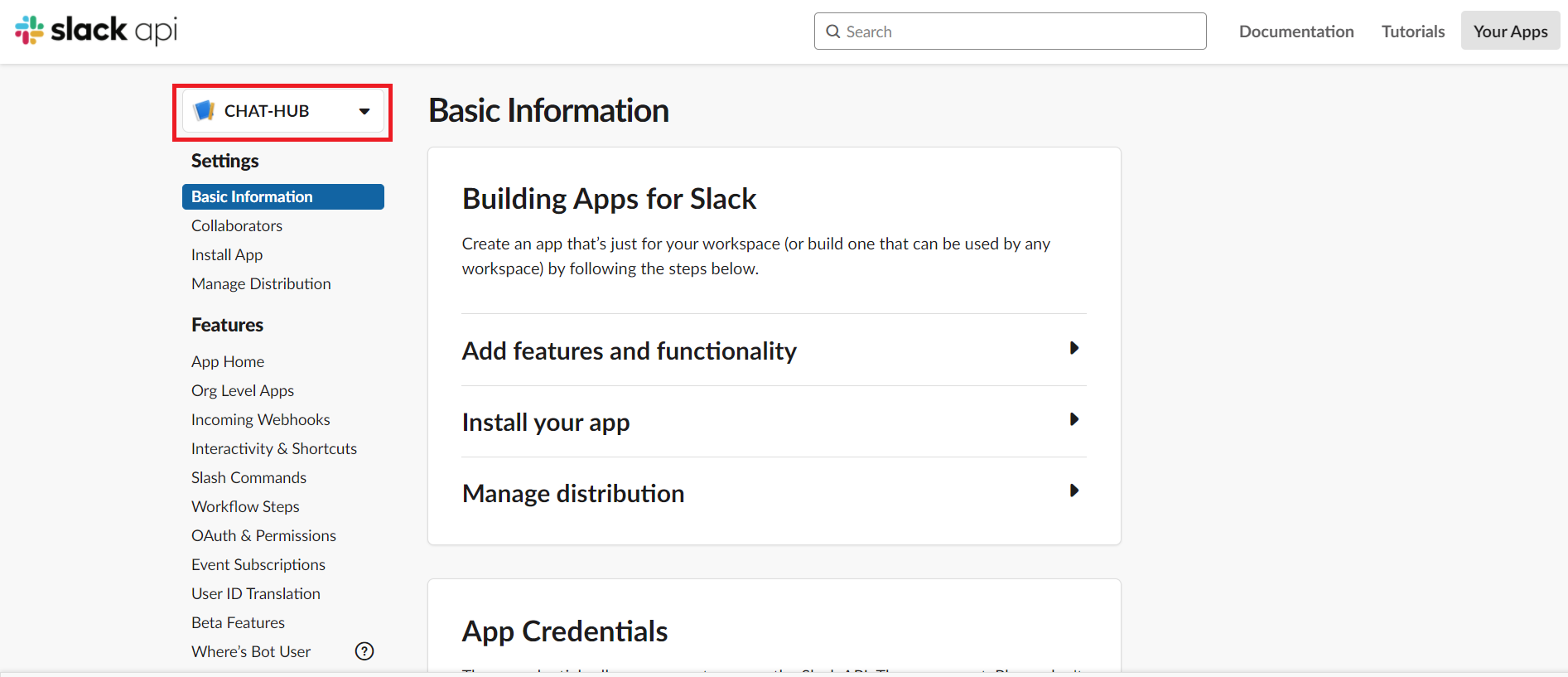
左側のメニューから「App Home」ページに移動します。「Add Legacy Bot User」をクリックします。
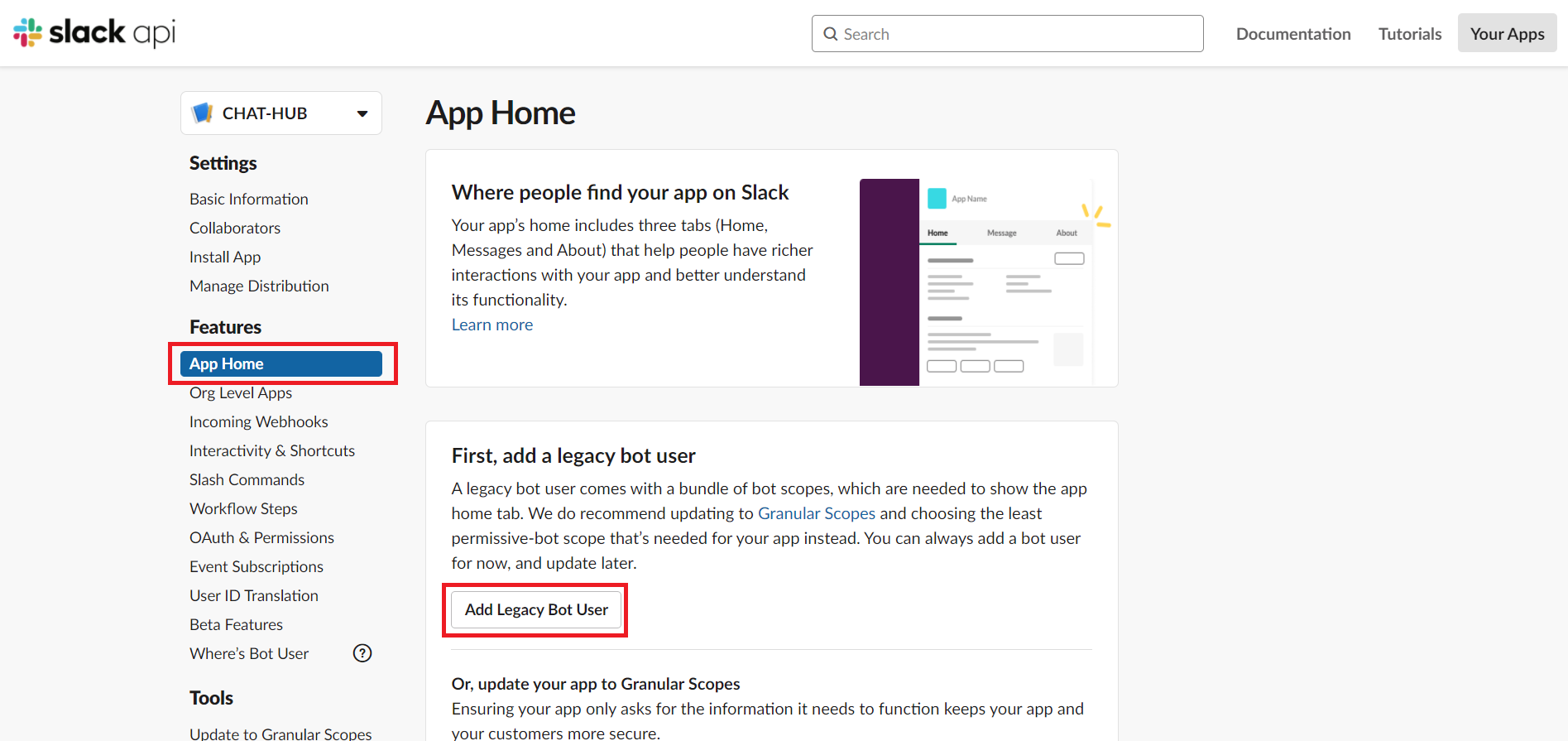
「Display Name(Bot name)」と「Default username」を設定し、「Add」をクリックします。
- 「Display Name(Bot name)」:Slack上に表示されるBotユーザ名
- 「Default username」 :Slack上に表示されるBotユーザのメンション名
※あとから変更可能です。
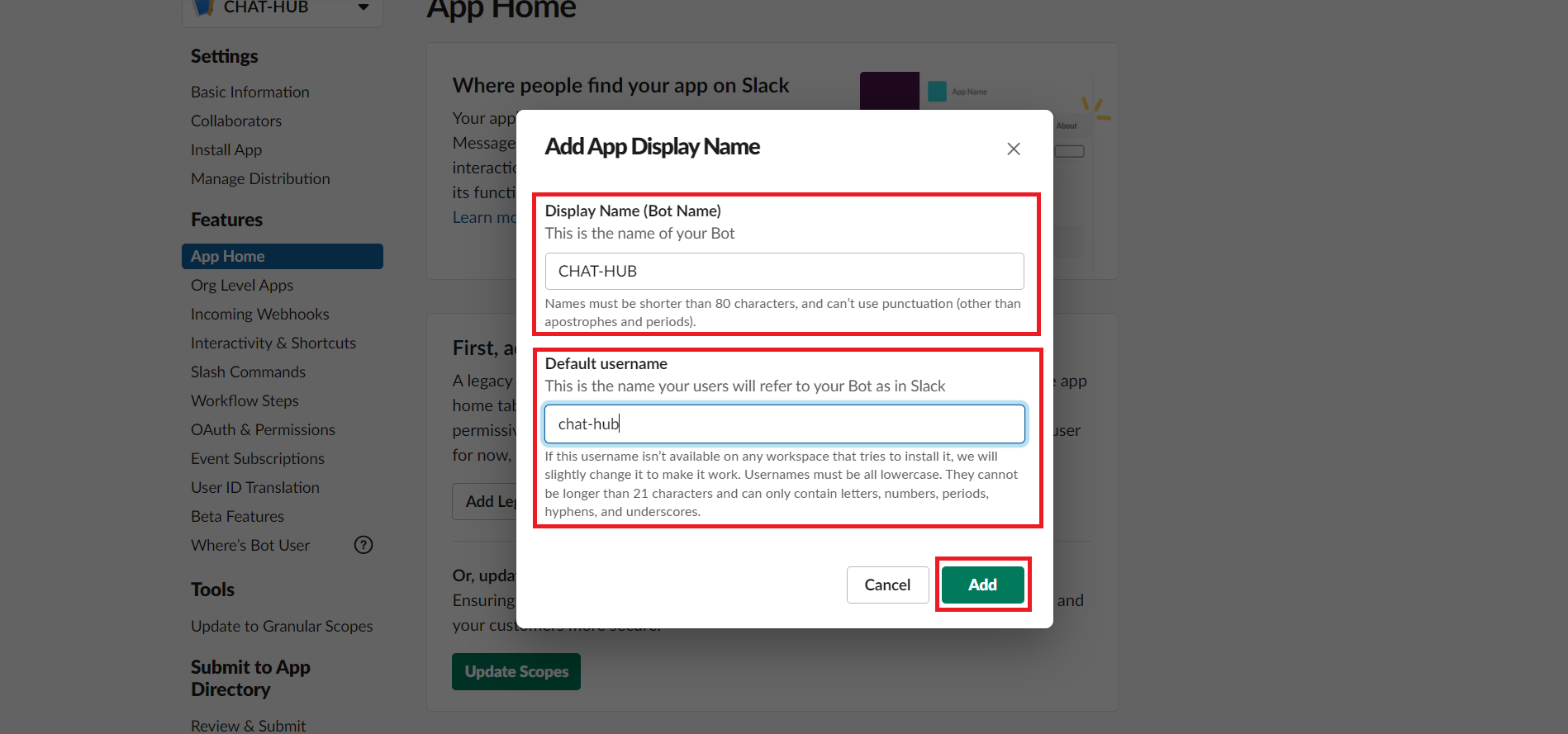
4 Botユーザの権限スコープを設定します。
左側のメニューの[OAuth & Permissions]をクリックします。
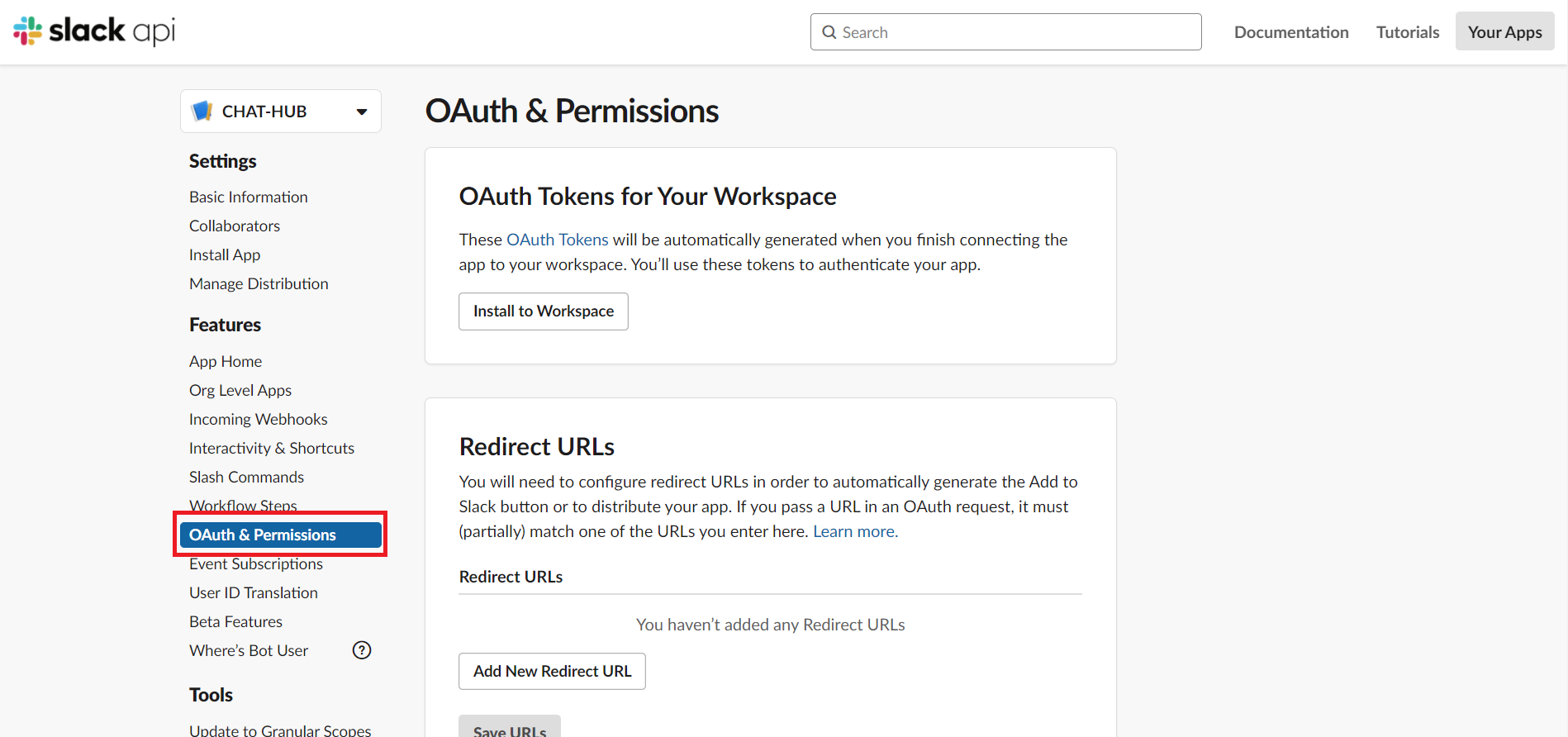
「Scopes」セクションの[Add an OAuth Scope」をクリックし、以下の権限スコープを追加します。
- channels:read
- channels:write
- chat:write:bot
- chat:write:user
- files:read
- files:write:user
- groups:read
- im:read
- mpim:read
- users.profile:read
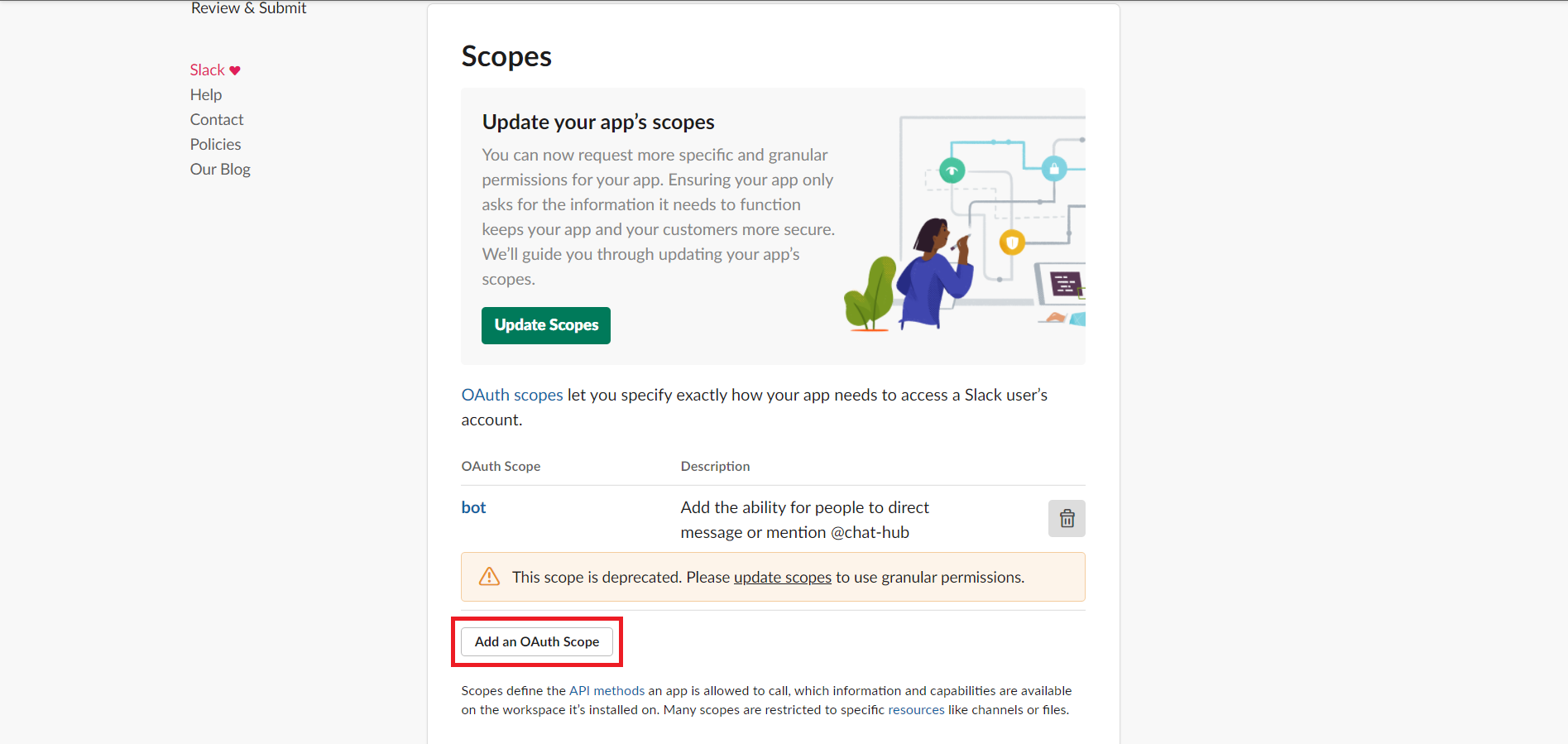
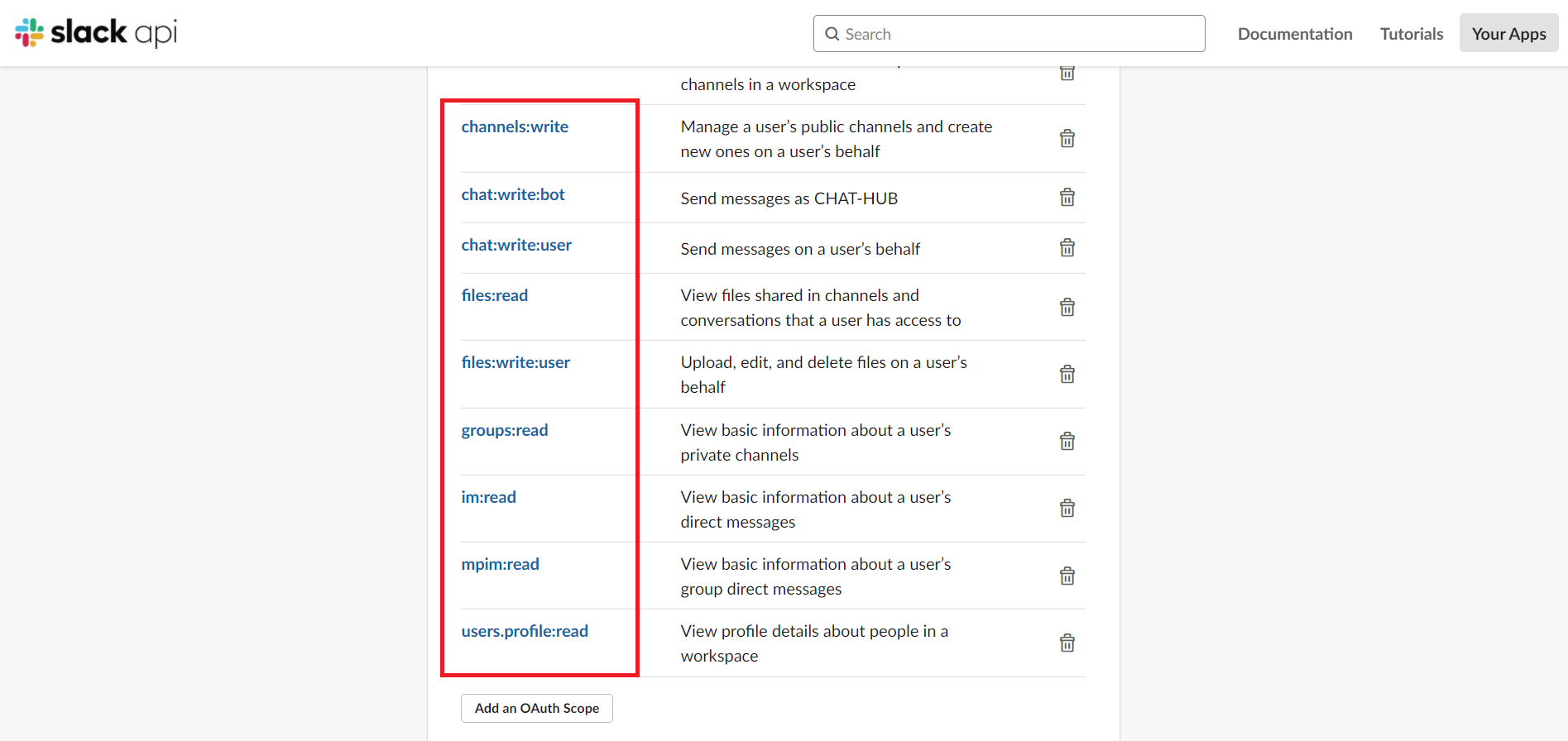
「Scopes」セクションの[Add an OAuth Scope」をクリックし、以下の権限スコープを追加します。
- channels:read
- channels:write
- chat:write:bot
- chat:write:user
- files:read
- files:write:user
- groups:read
- im:read
- mpim:read
- users.profile:read
5 Botユーザをワークスペースにインストールします。
同じ「OAuth & Permissions」ページの上部までスクロールし、「Install to Workspace」(または「Reinstall to Workspace」)をクリックします。
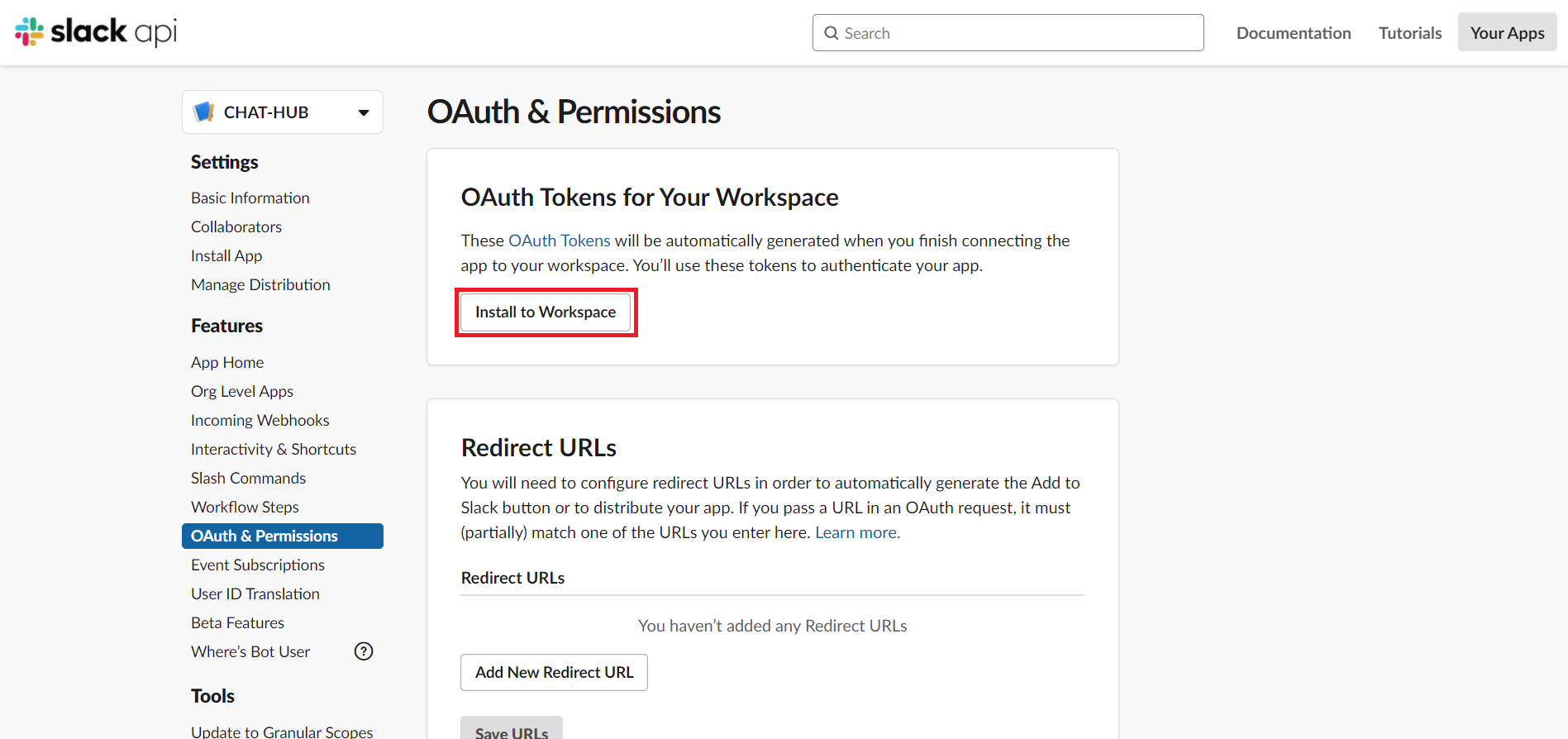
表示内容を確認し、「許可する」をクリックします。
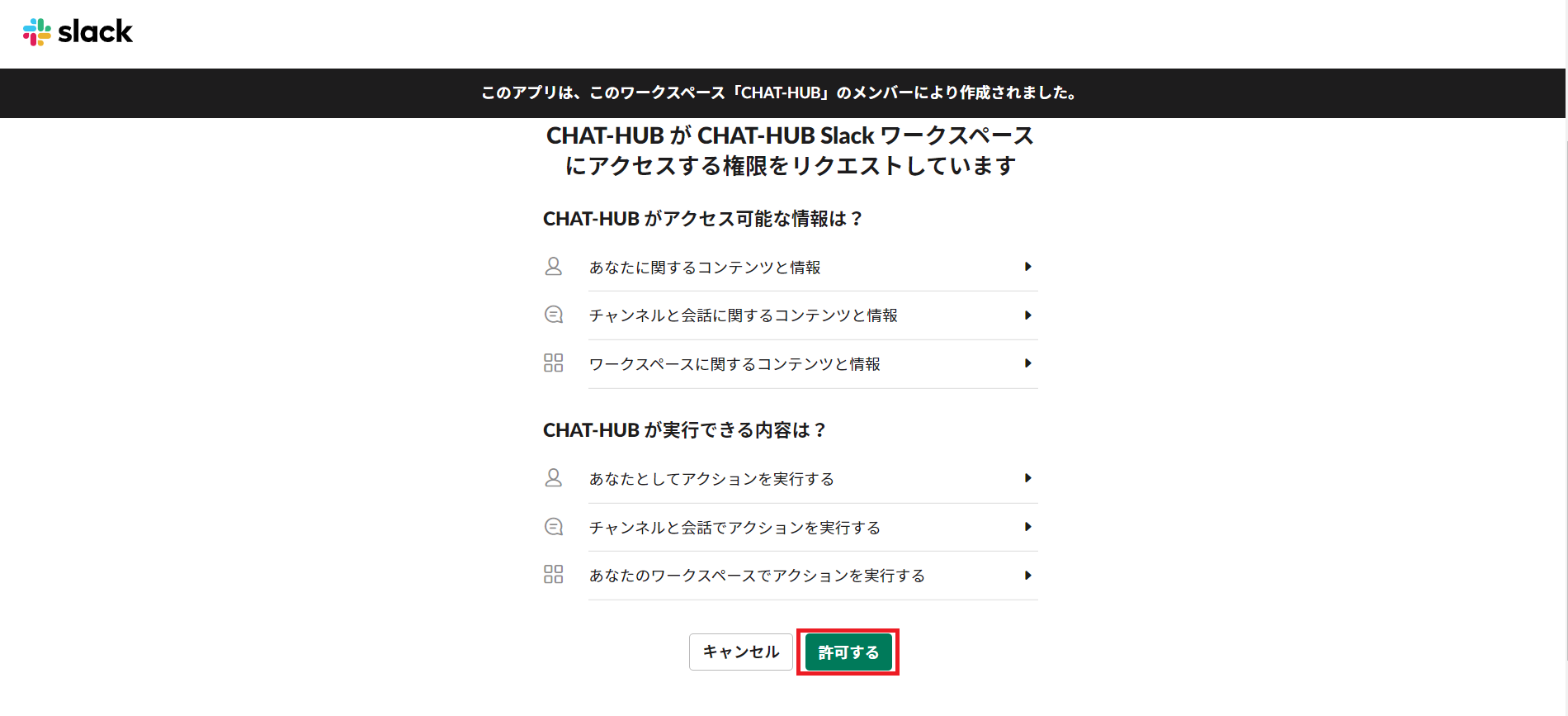
「User OAuth Token」と「Bot User OAuth Token」を控えておきます。
CHAT-HUBのアプリ登録時に利用します。
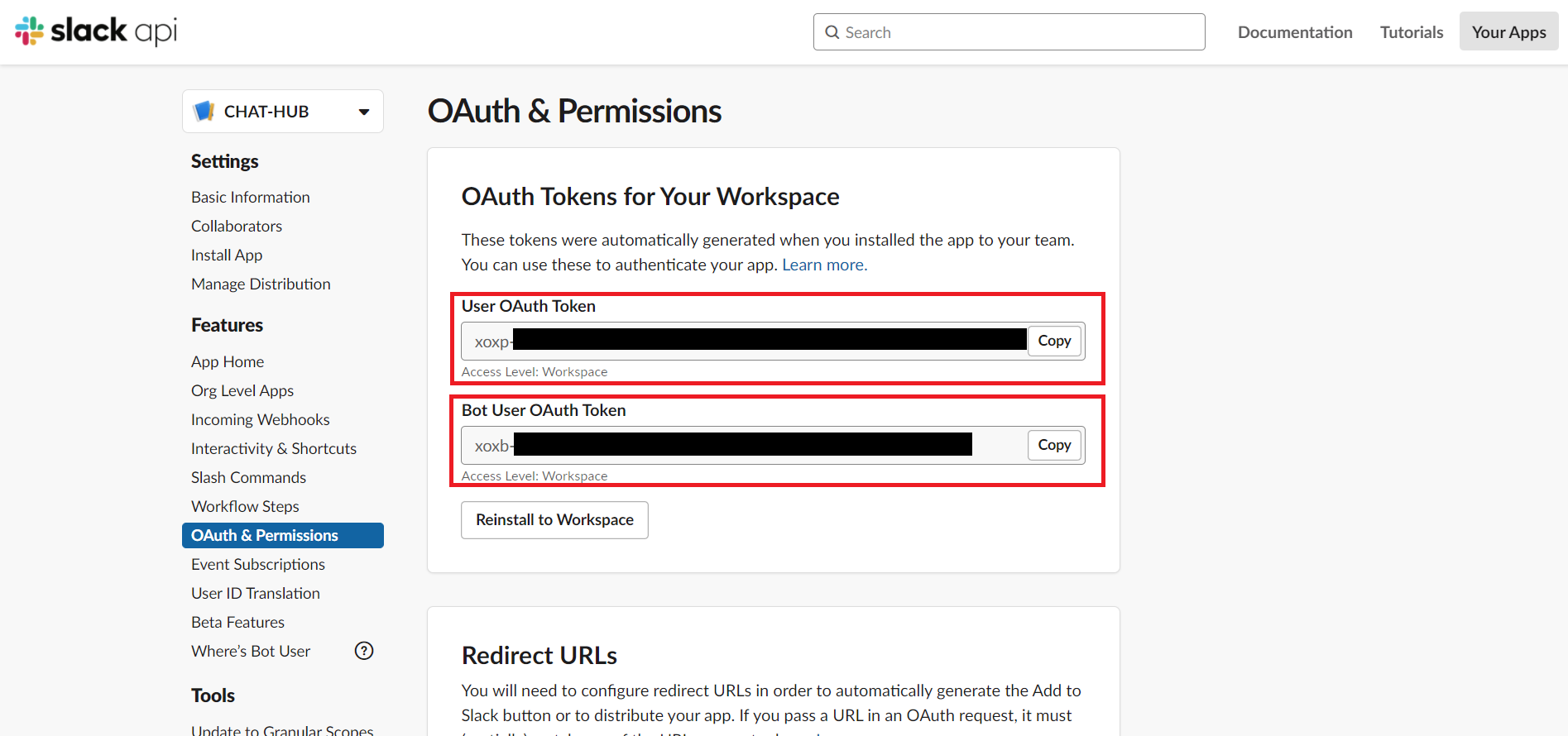
6 同期したいチャンネルにBotユーザを招待します。
「@」を入力し、表示されたメンション一覧から作成したアプリを選択します。
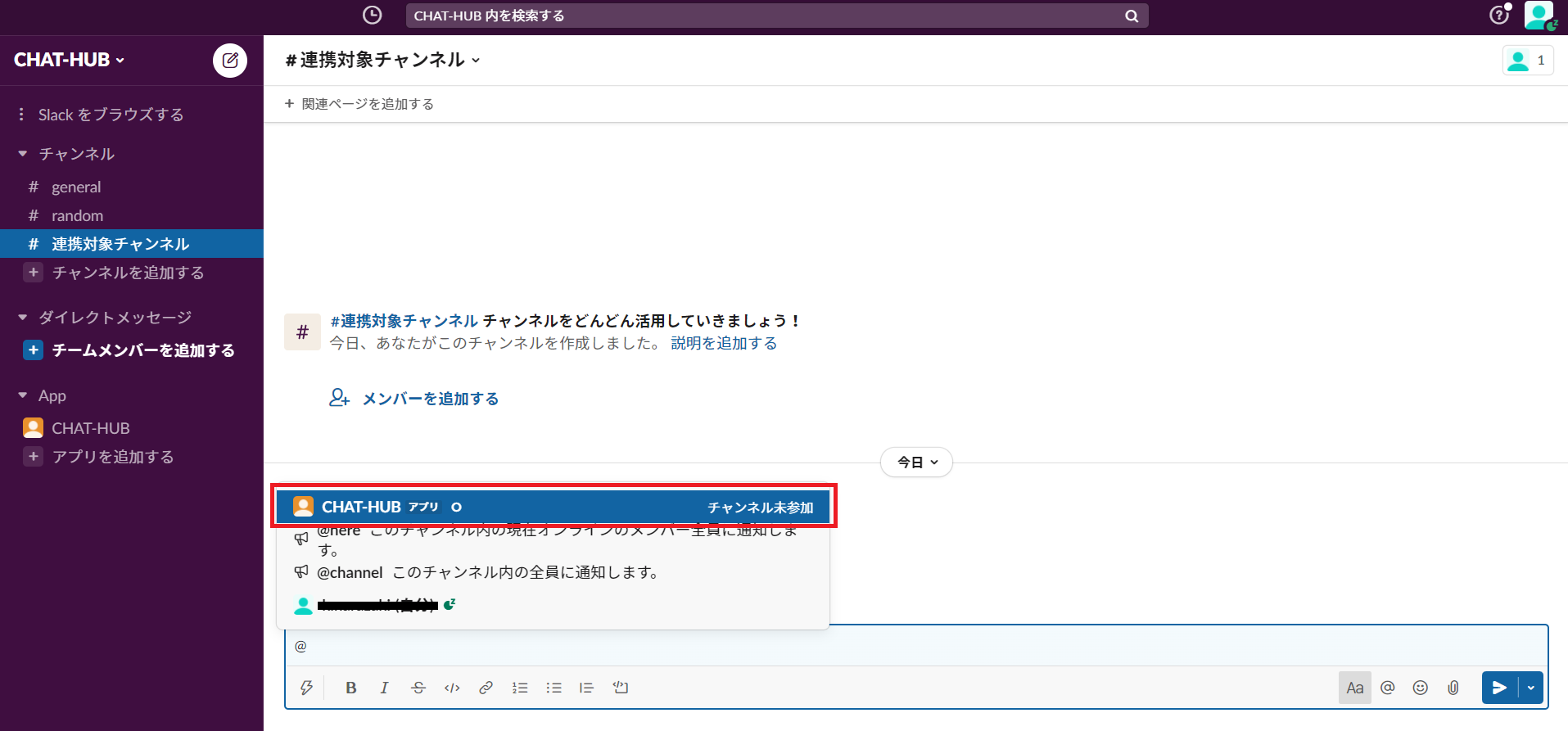
メッセージを投稿するとチャンネルへの追加を促されますので、許可します。
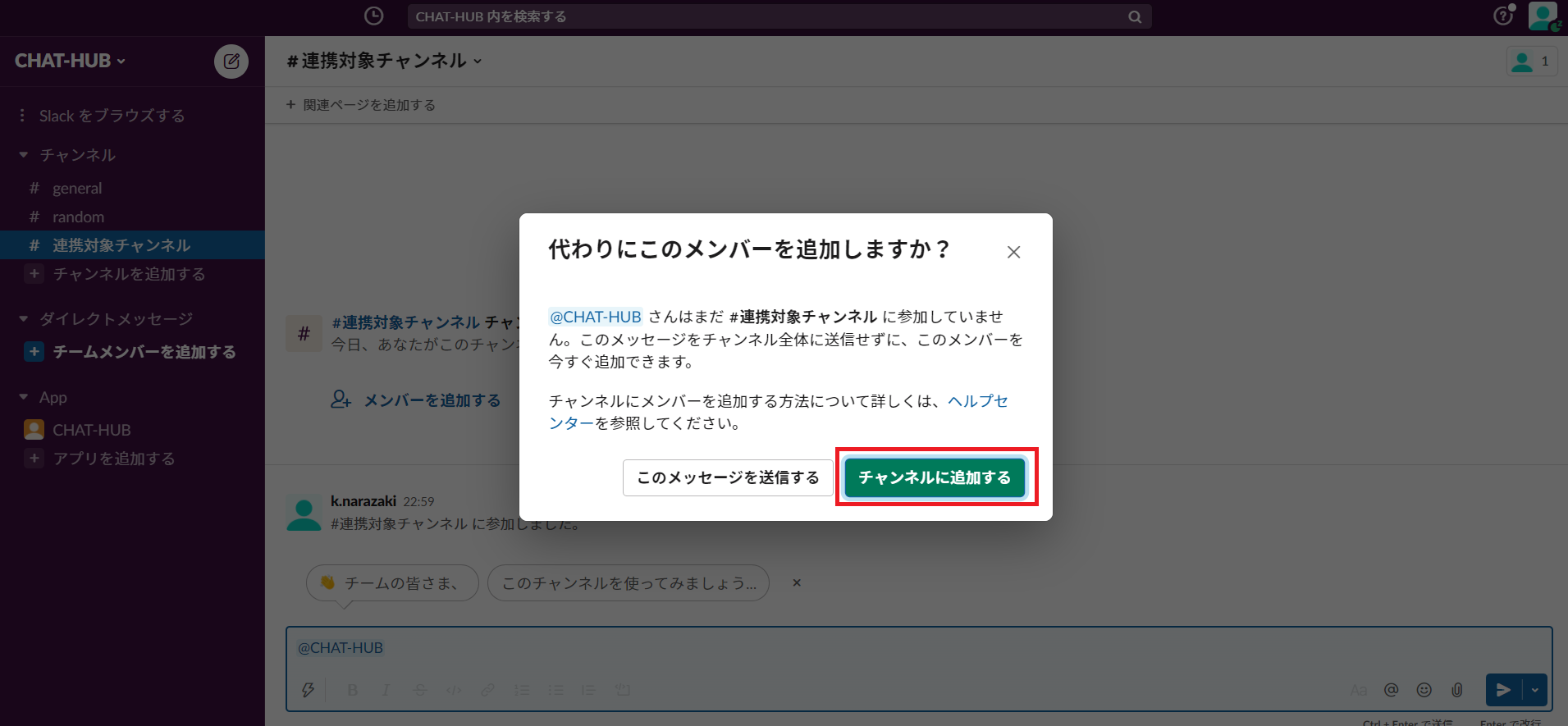
7 CHAT-HUBに同期したいSlack情報を設定します。
アプリ登録画面「+」ボタンをクリックし、Slackを選択します。
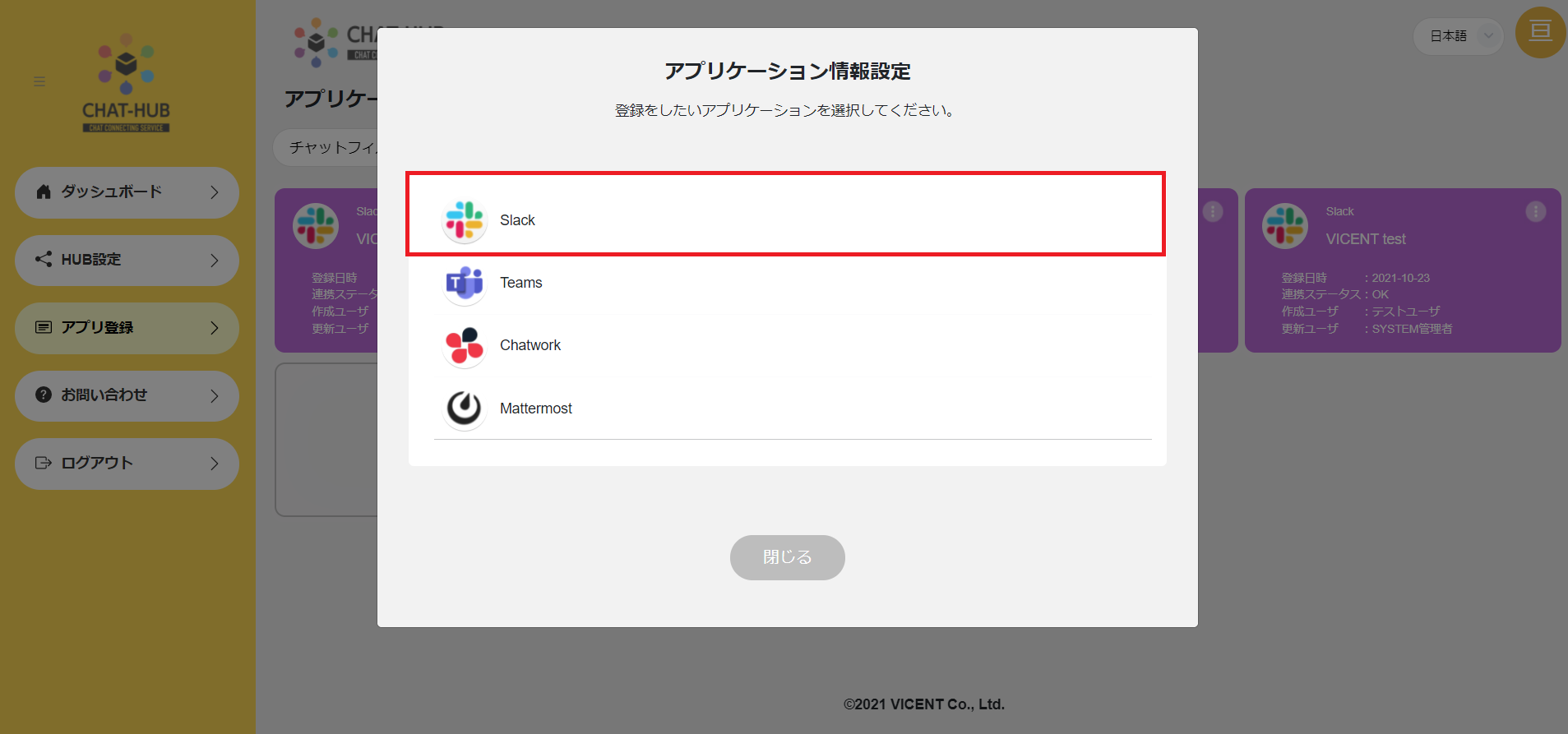
セクション5( Botユーザをワークスペースにインストールします。)で設定した「User OAuth Token」と「Bot User OAuth Token」を設定します。
- 「ワークスペース」:任意の値
- 「API Botトークン」:「Bot User OAuth Token」
- 「APIユーザートークン」:「User OAuth Token」
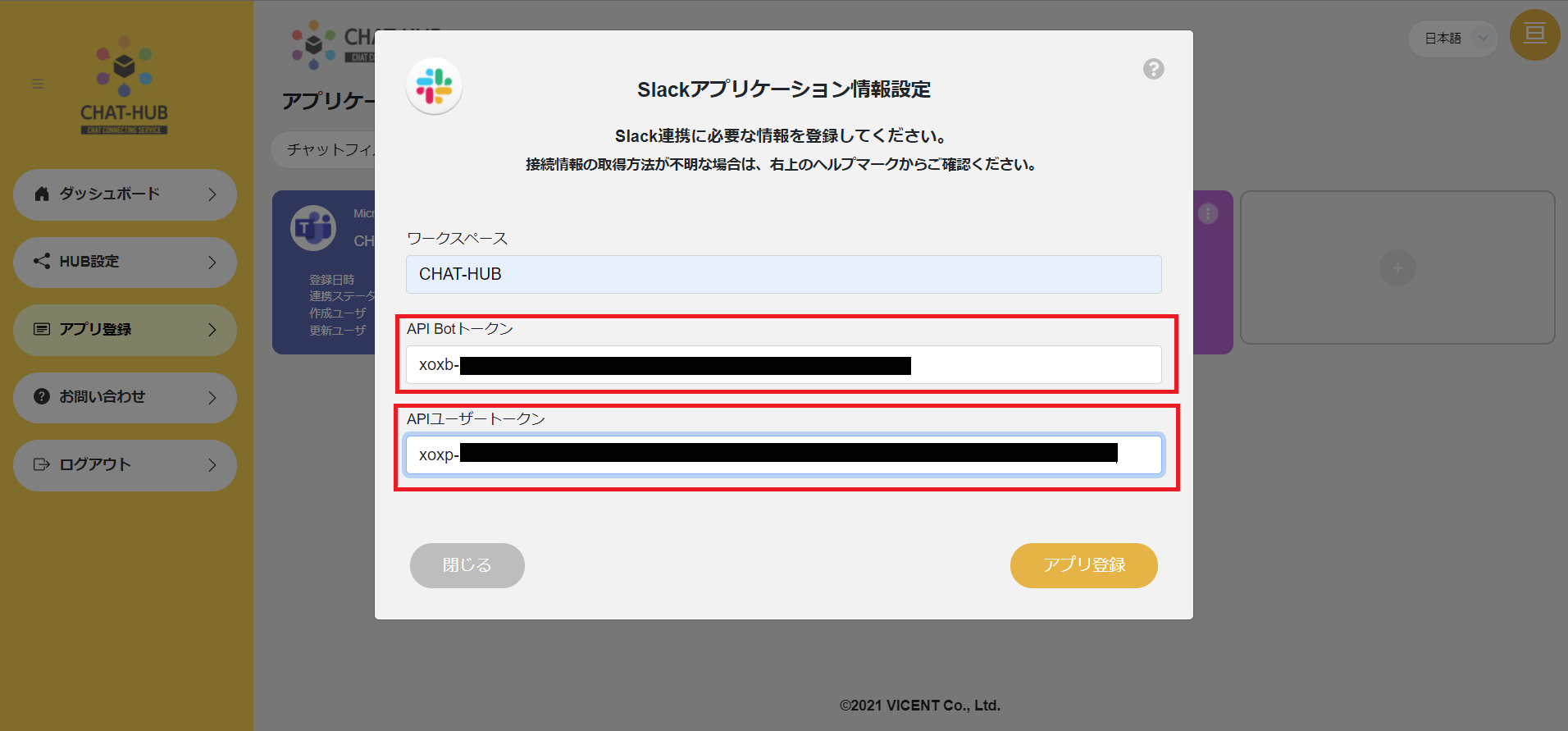
連携ステータスが「OK」となれば正常に登録が完了となります。
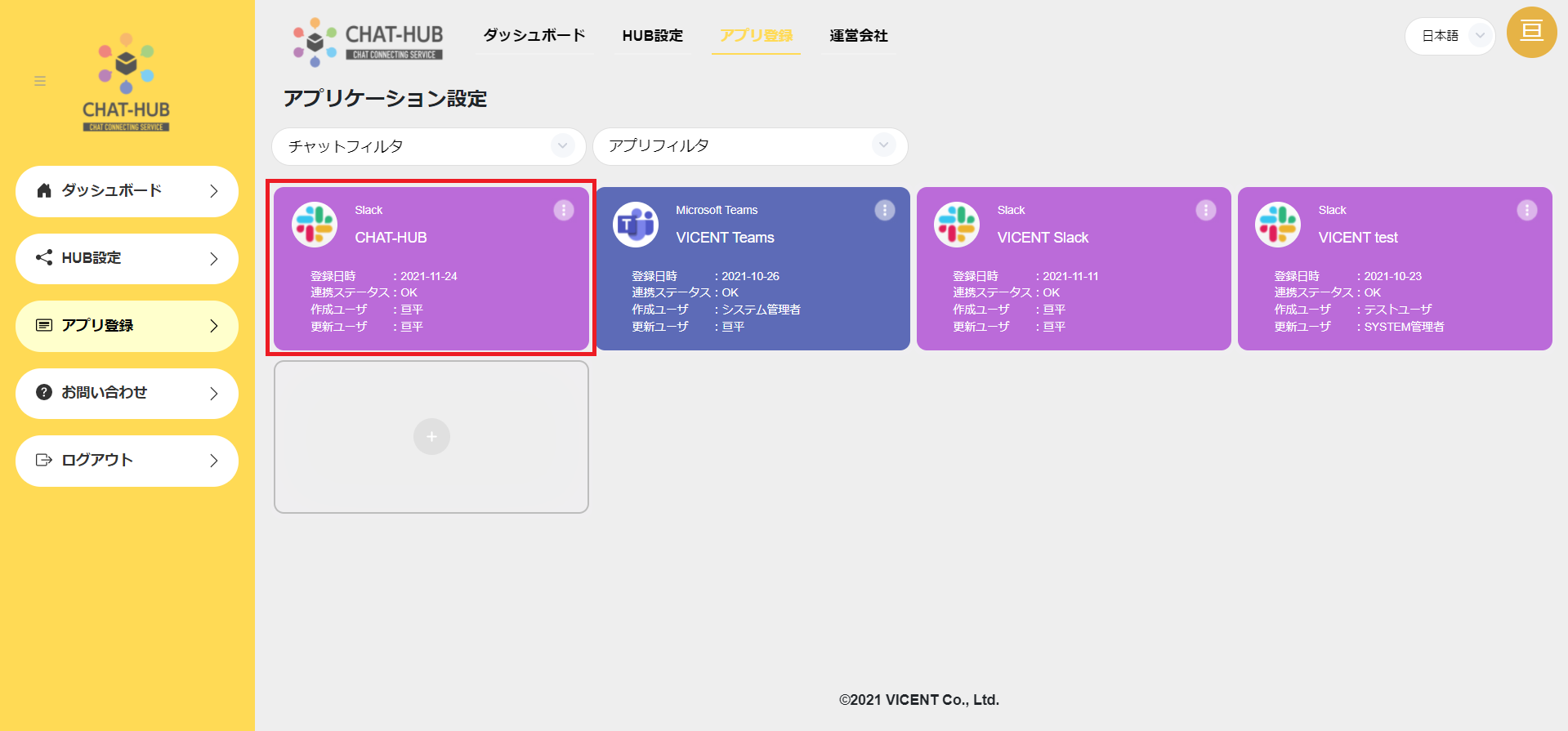
HUB設定画面から登録したSlackの連携設定をします。
「設定追加」をクリックし、アプリ登録で設定したチャンネルのHUB設定を行います。
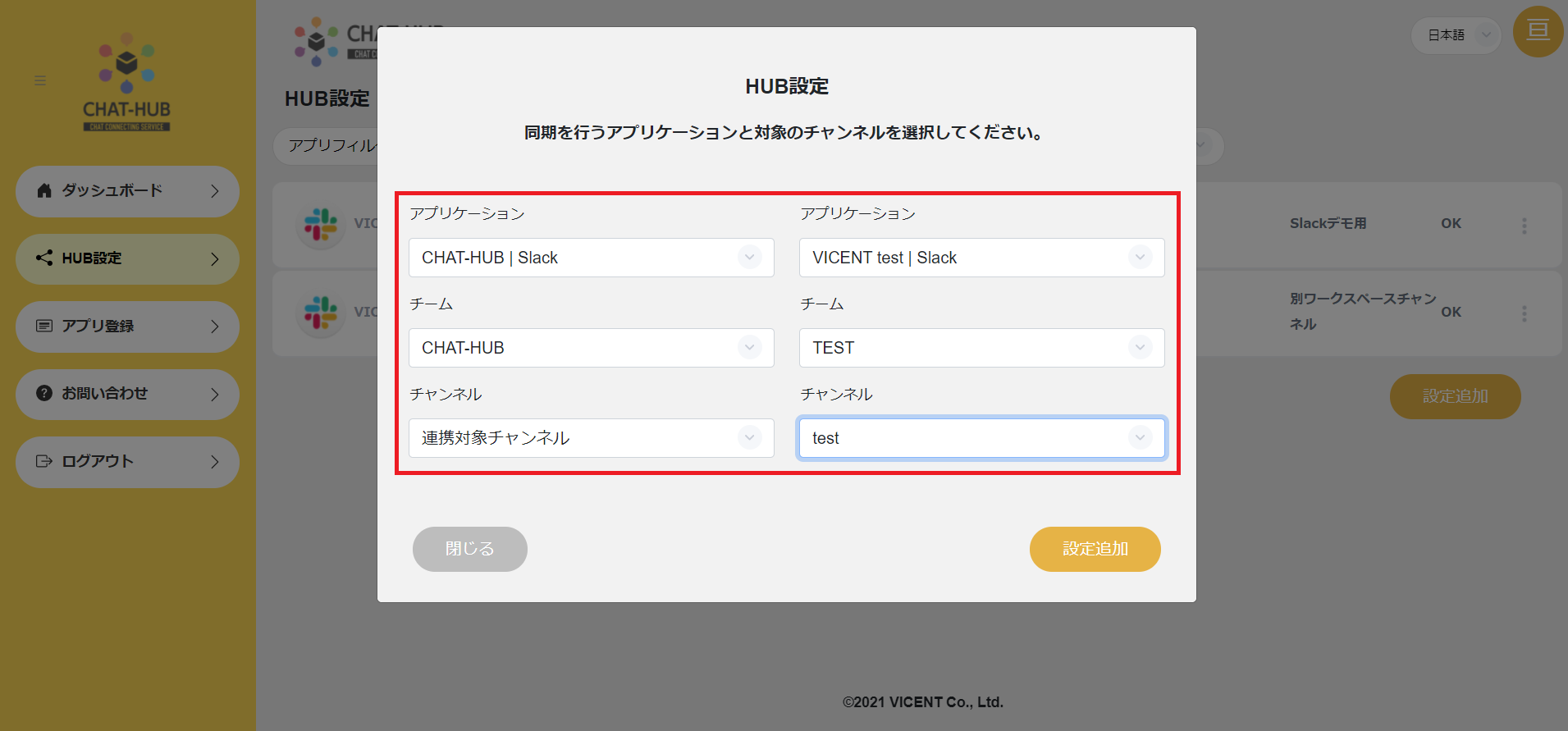
チャンネル名の右横にあるステータスが「OK」となれば、正常にHUB設定が完了となります。
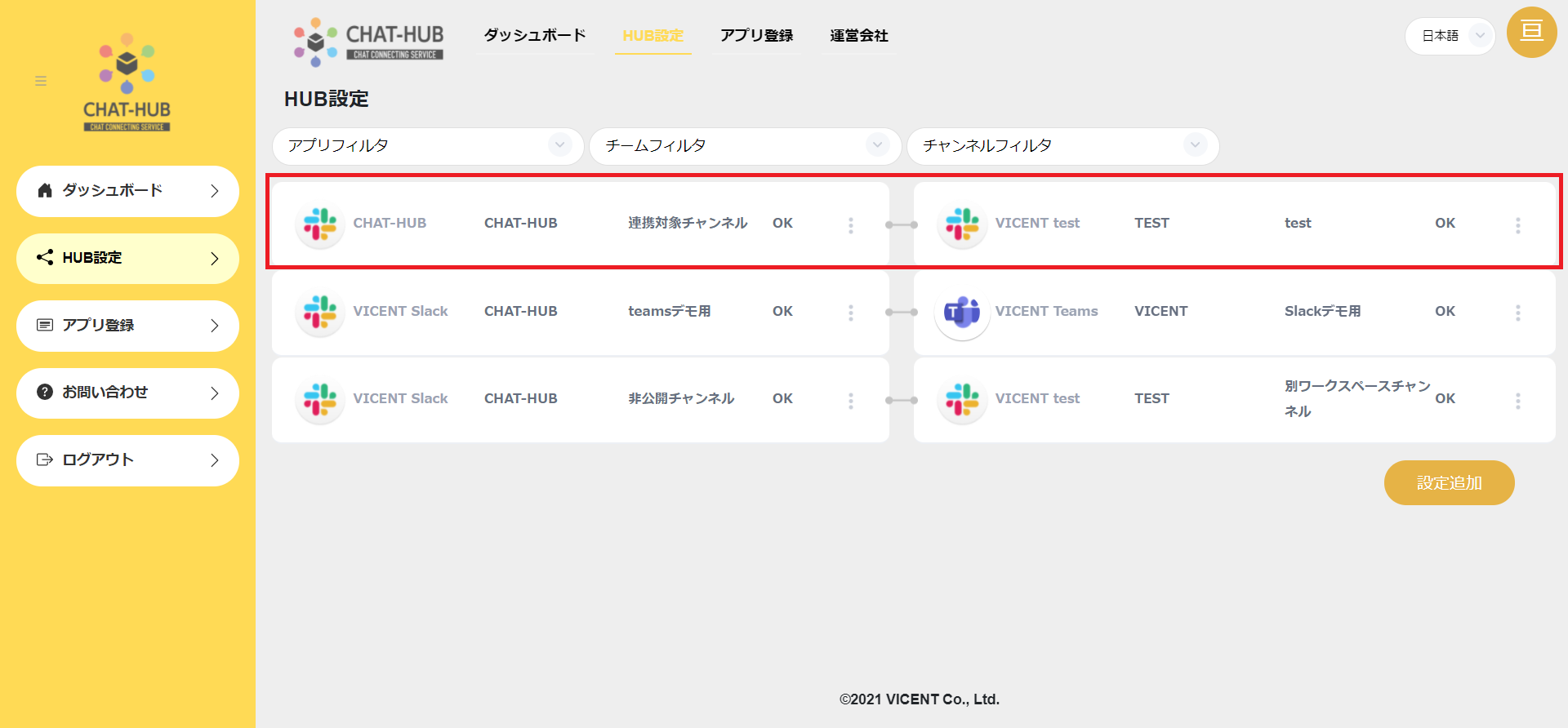
HUB設定をしたチャンネルでメッセージが連携されることを確認します。
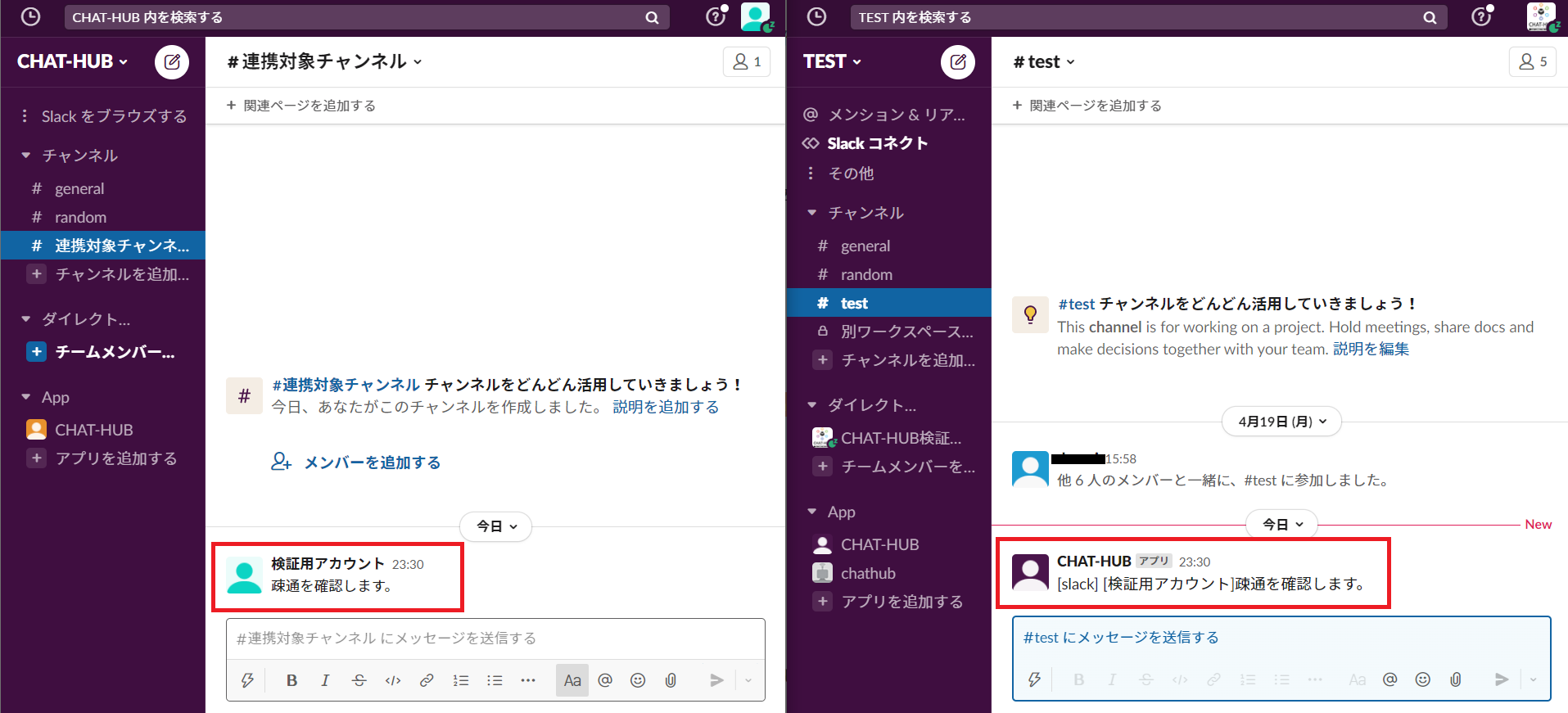
以上がSlackの設定手順となります。
その他ご不明点等ございましたらお気軽にお問い合わせください。